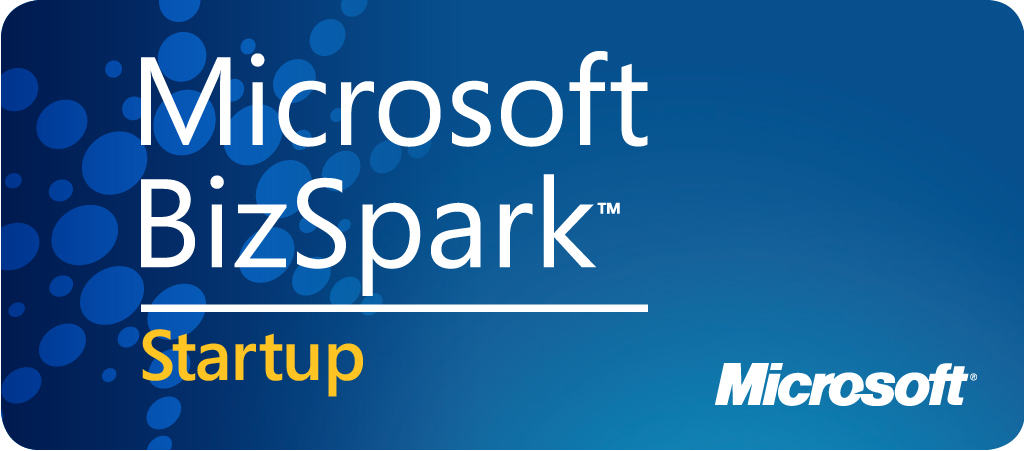FAQ
Q1: License Dongle is not working?
Answer:
Step: 1. Check the USB port in your computer whether it is working or not.
Step: 2. Unplug the dongle and insert in some other USB port in the same computer then try it.
Step: 3. Check the dongle is heated or not. If the dongle is getting heated kindly contact AmbalSoft-Chennai Office or mail to contact@ambalsoft.com
Step: 4. If CaptureITPro application is not opened. Kindly make sure that dongle is inserted in your computer properly.
Q2: Patient record cannot be saved?
Answer:
Step 1: Patient’s First name is a mandatory field. Please check if you have entered the first name for the patient correctly. All other fields are not mandatory and can be entered later.
Step 2: If you have entered “Email” address in patient information window, kindly check if it a valid email address.
Step 3: Check the data storage folder path in hard drive and make sure whether it has space or not.
Step 4: A red color band is displayed on the patient information window and error message popup when mouse is moved over it. Check and correct it to save the patient record properly.
Q3: Patients files not displayed properly? Some reports/audio file thumbnails are missing?
Answer:
Step 1: Check the thumbnail display window. Tools?Thumbnail Display?Select Show All option. To speed up the display, most of the time Show Reports toolbar button shall be unselected.
Step 2: Check the Folder path using Application Menu?Options?Data folder path. Set it to correct data folder path.
Step3: If the patient is archived, the archived media information is displayed in the archive field. Insert the correct archive media and select correct archive drive using Application Menu?Options?Archive Drive.
Q4: Capture Image, Capture Video and Capture Audio are not enabled?
Answer:
Step 1: Check the selected visit folder and make sure it is in current date. You should have visit folder on current date for capturing Image, video and audio.
Step 2: If the current visit is not today’s date, add a new visit using Add New Visit toolbar button. Click Save without entering any visit details. Now the capture buttons will be enabled for this current new visit.
Q5: Video display is not coming properly?
Answer:
Step 1: Check whether the medical instrument is working properly or not.
Step 2: Check the cable connection between medical instrument and computer’s video capture device. Plug it properly without loose connection. Restart computer and CaptureITPro application.
Step 3: Check the video source device in the Device settings window. Launch device settings and see if correct video source is selected.
Step 4: Select the correct “Video Input” type (Composite, Svideo or Tuner)
Step 5: Check the “Capture card” status, whether it is working fine or not. Please make sure the device driver for that card is installed properly before connecting to the medical instrument.
Q6: Video display color variation problem?
Answer:
Step 1: Check “Analog Video Standard” format in Device Settings window and make sure it is in PAL B.
Step 2: Check grayscale and invert colors buttons in the Capture window status bar. If any of the two is selected, display color may change. Unselect the two to display in normal color.
Step 3: If the video is in black and white mode, unselect the grayscale button in the Capture window status bar.
Q 7: Audio recording problems?
Answer:
Step 1: Check the cable connection to see if it is properly connected.
Step 2: Select the correct audio device in Audio settings window.
Step 3: Select correct Input pin type in Audio settings window.
Step 4: check the volume of the “Mic” whether it is in mute mode or not. Change to a correct volume level.
Q8: Unable to Crop Images?
Answer:
Step 1: In the Crop Settings window, the Crop Apply setting should not be in disable mode. Select ‘During Print’ setting.
Step 2: Make sure that the captured image size is matched with cropped image size. If size doesn’t match, images will not be cropped. If the size of the image is changed, select that new image with changed size and set cropping bounds. This new size will be used for cropping.
Step 3: Select correct crop type, if you want to do circular crop, set Crop type as “Circular”. If you want to do Rectangular, set Crop type as “Rectangular”.
Q9: Email sending problems?
Answer:
Step 1: Check the internet connection to see if it is working or not.
Step 2: Check the Email configuration details (Host name, Username and password)
Step 3: Check the Email content size and see if it is less than 5 MB.
Step 4: Check the Email address (From and To) and make sure it is valid email address.
Step 5: Check the Ethernet card status in the system and make sure it is working fine.
Q10: CD/DVD burning is not working properly?
Answer:
Step 1: Make sure the system have CD/DVD writer and check the working of the drive.
Step 2: Check the total files size for the current burning session. If you burn data to a CD the file size should be in below 700MB or if you burn data to DVD, the file size should be below 4.7GB.
Step 3: Make sure that the selected disc has free space to write the data and free from error.
Q11: Problem during printing reports?
Answer:
Step 1: Check the printer status and make sure that the printer is in online (Ready state).
Step 2: Check the cable connection between the system and the printer. Do a test print.
Step 3: Select the correct printer name is as mentioned in the print dialogue box.
Step 4: Check the Paper status and ink level in the printer.
Q12: Live Network Streaming is not working?
Answer:
Step 1: Check the Live Network Streaming option, whether it is enabled or not.
Step 2: Select correct Network streaming type. If it is a LAN network, select “Direct Network Streaming” option. Otherwise choose “Streaming to a WM publishing point” option.
Step 3: If streaming via LAN, check the IP address. If streaming via publishing point check the publishing URL, user name and password.
Step 4: Check the internet connection status and Ethernet cable connectivity.
Q13: Send To tools buttons are not enabled?
Answer:
Step 1: Click Application Menu?Options. Ensure the checkboxes are selected correctly for the external tools and valid executable file path are provided.
Step2: If an external tool is not available, unselect the corresponding checkbox to make it unavailable to the application.
Q14: Copy to Pen Drive not working properly?
Answer:
Step 1: Make sure that the Pen Drive has free space to store data.
Step 2: If the Pen Drive device is not detected, check USB port and the Pen Drive status and make sure that it is working fine.
Step3: Select the correct pen drive in the Copy to Pen Drive window to copy it correctly.
Q15: FTP tool not working?
Answer:
Step 1: Click Application Menu->Options. Ensure the checkbox next to FTP client option is enabled and select correct executable file path for FTP tool (FileZila).
Step 2: If the FTP site in not connected, then check the host name, username, and password in the Filezila connection manager settings. Please see the FileZilla help file for further details.
Step 3: Check the internet connection status and make is it is working fine.
Q16: Foot pedal is not working properly?
Answer:
Step 1: Make sure that the foot pedal option is enabled in the Capture window.
Step 2: Check the cable connection between foot pedal and computer. Make sure it is plugged properly.
Step 3: Check the computer USB port whether it is working fine or not.
Step 4: Click the settings (…) button next to Enable foot pedal checkbox and set the click timing to a comfortable interval.
Q17: Archive – Files are not archiving properly?
Answer:
Step 1: Select the archive drive correctly.
Step 2: Check the disc is empty and free from errors.
Step 3: Check the CD/DVD writer status; whether it is working fine or not.
Step 4: For network archive, check the drive free space and the network is connected and shared.
Q18: Archived patient’s data is not displayed correctly?
Answer:
Step 1: Check if correct archive network/DVD drive is selected in Options Settings window. (Application Menu?Options?Archive Drive)
Step 2: Make sure that the correct archive media is inserted.
Step 3: Check the Thumbnail display option in Tools ribbon toolbar. Set it to Show All.
Q19: Folder path directory issue in viewer edition?
Answer:
Step 1: Make sure that the Enterprise edition system is turned on before the viewer station.
Step 2: Check whether the network drives are connected properly.
Step 3: Check the Folder path & Archive Drive options in Application Menu?Options window.
Step 4: Make sure that the network drives have full rights in sharing.
Q20: Cannot import files from external sources?
Answer:
Step 1: Make sure that the network drive is connected in your computer with read/write permission